La loupe de Windows est une application gratuite intégrée depuis des décennies dans l’OS. Elle a évolué au cours des différentes mises à jour de l’OS. Aujourd’hui, trois synthèses vocales y sont intégrées pour lire des documents et pages web. De nombreuses applications de jeux vidéo la prennent en compte sous certaines conditions. À travers ce tutoriel, nous mettrons en avant plusieurs manières de l’utiliser.
Comment activer la loupe de Windows ?
Tout d’abord, vous devez ouvrir le menu « démarrer », en bas à gauche de l’écran. Puis tapez le mot « loupe » dans la barre de recherche et l’ouvrir (Figure 1). Vous pouvez aussi l’épingler afin de créer un raccourci dans le menu « démarrer ».
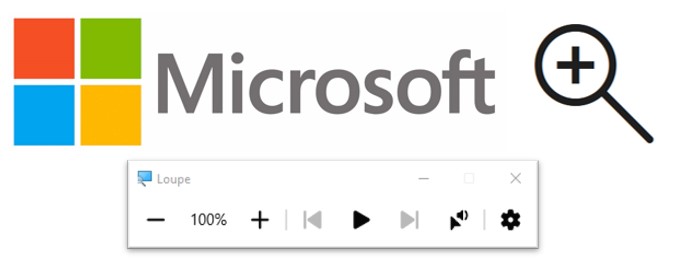
Figure 1 : Activation de la loupe dans le menu Windows

Il existe aussi un raccourcis clavier pour l’activer : la touche « Windows » + le bouton « + ».
En maintenant la touche « Windows » et en utilisant les touches « + » et « – » de votre pavé numérique, vous pouvez respectivement zoomer et dézoomer.
Comment paramétrer la loupe de Windows ?
Dans le menu « Affichage », vous pouvez choisir entre « Plein écran » et « Objectif » (Figure 2). Le premier paramètre grossit entièrement l’écran. Le second (Figure 3) crée une fenêtre autour du curseur. Ce paramètre permet d’avoir une vision globale de l’écran. Utiliser le mode « plein écran » pour un grossissement plus important.
Figure 2 : Type d’affichage de la loupe
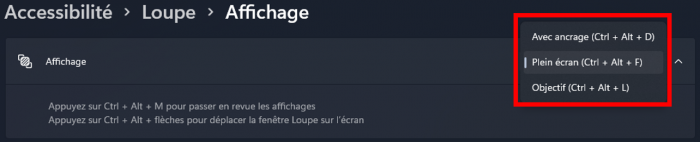
Figure 3 : Réglage de la taille de la lentille pour l’affichage « Objectif »
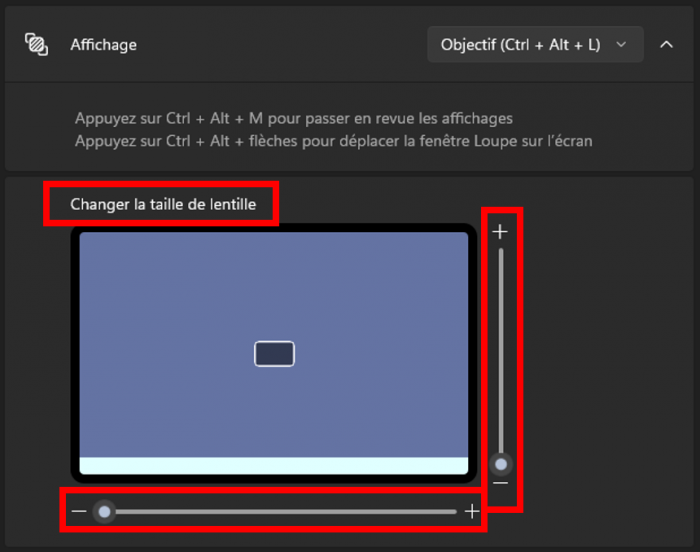
L’option « Conserver le pointeur de souris » permet de choisir d’afficher le pointeur « Dans les bords de l’écran » ou « Centré sur l’écran » (Figure 4). En « plein écran », la première option permet d’avoir le curseur libre. L’écran bouge uniquement si le curseur touche le bord de l’écran. La seconde option permet de fixer le curseur au centre de l’écran. L’écran bouge donc en fonction des mouvements de la souris. Cette option permet par exemple de lire les menus défilants sur les sites Internet, d’un simple passage sur les icônes.
Figure 4 : Conserver le pointeur de souris
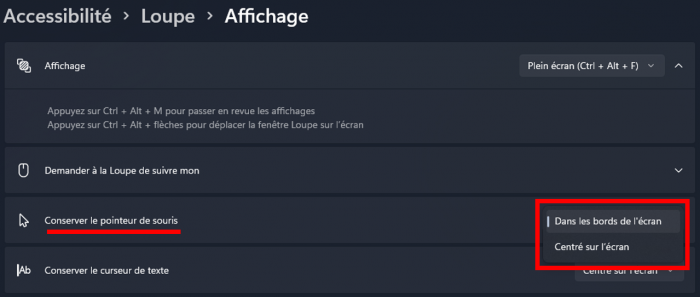
Maintenant que votre loupe a été paramétrée selon vos préférences, le moment est venu de jouer !
Comment gérer la loupe dans le jeu vidéo ?
Nous vous mettons tout de suite en garde : tous les jeux ne sont pas compatibles avec la loupe de Windows. Les jeux récents auront logiquement plus de chances d’accepter l’utilisation in-game de cet outil. Le premier conseil que nous vous donnons est d’utiliser une plateforme qui vous permette de tester le jeu pendant quelques heures (comme STEAM). Si le jeu est incompatible, vous pourrez alors vous faire rembourser.
La compatibilité entre un jeu et la loupe va dépendre essentiellement de deux paramètres in-game : la possibilité d’avoir le curseur de la souris libre et le mode d’affichage du jeu. L’option « curseur libre » vous permettra comme son nom l’indique, de déplacer la souris sur l’ensemble de l’écran de jeu, sans que cela bouge la caméra comme dans les FPS.
Les jeux compatibles directement avec la loupe :
Si la loupe est acceptée, vous pourrez l’activer en utilisant la touche « Windows » et la touche « + » du pavé numérique. La barre de réglage apparaîtra sur votre écran de jeu. Si le gameplay du jeu ou une option permet de libérer le pointeur, vous pourrez agrandir n’importe quelle partie de l’écran et accéder à l’ensemble des informations. C’est le cas par exemple dans le jeu Yu-Gi-Oh ! Master Duel (Figure 5), paru le 19 janvier 2022 sur Steam. Ce jeu d’affrontement de deck de carte nécessite que vous déplaciez la souris pour sélectionner les cartes et réaliser les actions.
Figure 5 : Illustration du niveau d’agrandissement possible sur le dernier jeu Yu-Gi-Oh! (jeu et loupe en plein écran, pointeur centré sur l’écran)
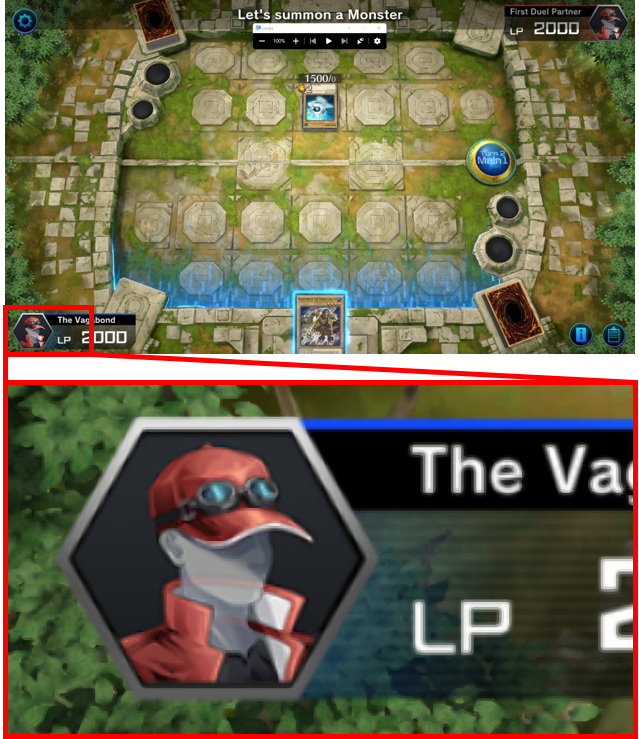
Les jeux compatibles indirectement avec la loupe :
Si le jeu en affichage « plein écran » n’est pas compatible avec la loupe, vous pourrez utiliser une solution alternative. En vous rendant dans les paramètres du jeu, vous devrez passer l’affichage du mode « plein écran » au « mode fenêtré ». L’option peut aussi être activée en sélectionnant « non » face à l’option « plein écran » (Figure 6).
Figure 6 : Réglage de l’affichage dans les options du jeu Céleste

En mode fenêtré il est possible que le curseur de la souris redevienne libre comme c’est le cas pour le jeu F1 2020 (Figure 7). Vous serez donc de nouveau en mesure d’utiliser la loupe en jeu.
Figure 7 : Curseur libre en mode fenêtré du jeu F1 2020
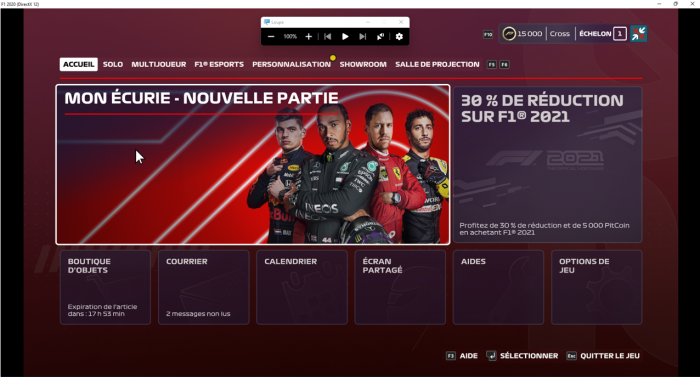
Si le curseur n’est toujours pas disponible en mode fenêtré, vous pouvez changer l’affichage de la loupe dans les paramètres Windows. A la place de l’affichage « Plein écran », passez à l’affichage « Objectif ». La loupe devrait être à nouveau accessible, comme cela a été le cas pour nous lors de nos tests sur Céleste (Figure 8).
Figure 8 : Affichage « objectif » de la loupe sur le jeu Céleste

Les jeux (trop) incompatibles avec la loupe :
Il se peut que la loupe ne se lance pas ni en plein écran ni en fenêtré. C’est le cas notamment de Ys VIII : Lacrimosa of DANA et The Witcher. Dans ce cas-là, lancez la loupe à partir du bureau puis revenez sur le jeu. Vous pourrez utiliser la loupe. Cependant vous ne pourrez que zoomer mais pas dézoomer. De plus, ces jeux ne vous permettent pas de quitter la loupe en appuyant sur la touche « Windows » + « échap ». Pour ce faire, vous devrez retourner sur le bureau puis dézoomer ou fermer la loupe en fonction du besoin. Cette solution demande de nombreuses manipulations contraignantes. Au final, vous passerez plus de temps à gérer la loupe qu’à jouer.
Attention, il existe des jeux qui en apparence semblent accessibles, mais en cours de jeu, vous constaterez que ce n’est pas le cas. Par exemple, dans les RPG occidentaux pensés avec une interface PC, la description des objets et les définitions de termes liés à l’univers se fait en passant le curseur dans le cadre de l’objet et sur le terme à définir. Malheureusement dès que vous sortez du cadre de l’objet ou de la description, la fenêtre descriptive disparaît pour décrire le nouvel objet sélectionné.
Nous espérons que ces conseils pourront vous être utiles ! N’hésitez pas à nous faire des retours sur votre utilisation de la Loupe de Windows.
